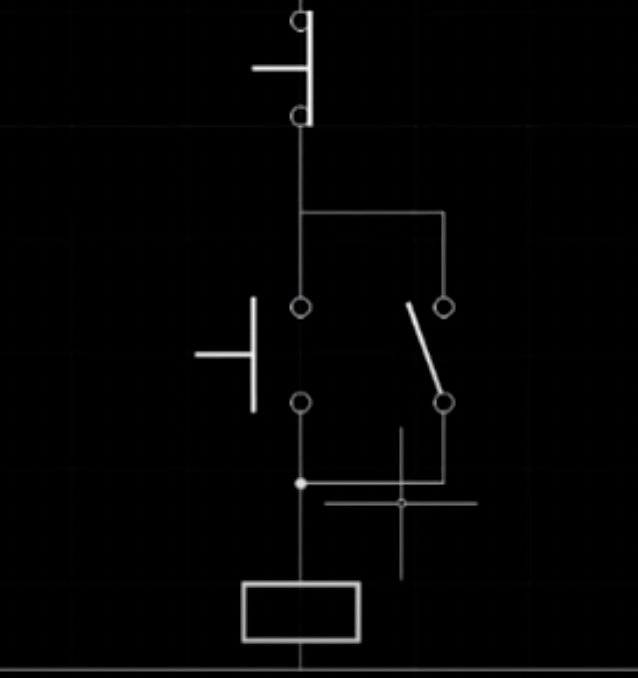How to Draw a Circuit: Expert AutoCAD Tips Using Block Library with Electrical Symbols
Creating accurate and efficient circuit diagrams is essential for any electrical design project. One of the crucial components in these diagrams is the battery, which serves as the power source for the circuit. This guide will provide expert tips on drawing a circuit using AutoCAD, focusing on using a block library to enhance your design process. Whether you’re using AutoCAD or AutoCAD LT, setting up your grid snaps and utilizing the Electrical Symbol Library will streamline your workflow and improve the precision of your circuit diagrams.
Understanding Circuit Diagrams and Electrical Symbols
A circuit diagram is a graphical representation of an electrical circuit, using standardized electrical symbols to depict various components and devices. These diagrams simplify the complex nature of electrical circuits, making it easier to understand and analyze the flow of electricity. Circuit diagrams are indispensable tools for electrical engineers and technicians, as they provide a clear blueprint for designing and troubleshooting electrical systems.
To read a circuit diagram, you need to familiarize yourself with the electrical symbols used to represent different components. These symbols are standardized graphical representations of elements like resistors, capacitors, switches, and power sources. A switch is used to open and close a circuit, controlling the flow of electricity and allowing devices like light bulbs to be turned on or off. Typically, a circuit diagram is read from left to right, starting with the power source on the left and the load on the right. The diagram illustrates the connections between components, showing how they are wired together and how current flows through the circuit. Understanding these symbols and their connections is crucial for anyone working with electrical circuits.
Recommended Tools and Setup for Electrical Components
To get started, it’s crucial to utilize tools like this Electrical Symbol Library, which offers a comprehensive collection of electrical symbols that help ensure accuracy in your circuit designs. The library is compatible with both AutoCAD and AutoCAD LT, making it versatile for various design needs. These tools are essential for creating a clear and accurate schematic diagram of your electrical circuit.
Essential Steps for Drawing Electrical Circuits with Components
- Choose the Right Electrical Symbols: Select Imperial (Y32.2) or Metric (IEC) symbols from the Electrical Symbol Library. This ensures your circuit diagrams are correctly scaled.
- Set Up Your Drawing Sheet: Decide on your scale and insert the appropriate drawing sheet. This is crucial for creating precise circuit diagrams.
- Adjust Drawing Settings: Check and modify settings like Ortho mode and Snap for optimal design accuracy. This will help in maintaining a consistent line style.
- Draw the Circuit Layout: Start with essential electrical components and progress to more complex elements. This approach simplifies the process of how to draw a circuit.
- Add Components and Pushbuttons: Insert relays, pushbuttons, and other electrical devices into your layout. This ensures all necessary electrical components are included.
- Create Interconnections: Draw lines to connect the components, ensuring the flow of the circuit. Proper connections are key to functional diagrams. For example, using the correct symbols ensures that your circuit diagrams are universally understood.
Setting Up Your AutoCAD Environment for Electrical Symbols
Before you start drawing your circuit diagram in AutoCAD, make sure set up your environment correctly. Begin by opening AutoCAD and selecting an “Electrical” template. An office template is specifically designed for electrical drawings to include a set of electrical symbols to start will give you a head start.
You can customize your toolpalette to include the electrical symbols and tools you will frequently use. Toolbars” option from the drop down you can select the symbols as you need in your circuit diagram.
Setting Up Grid Snaps for Electrical Components
Once you’ve installed the Electrical Symbol Library, start AutoCAD and adjust the grids and snaps as shown the video above. Then use the library to create circuit diagrams and electrical layouts in AutoCAD. Ensuring that all components are correctly connected using object snaps is crucial for an circuit drawing.
Choose Imperial or Metric Symbols for Your Circuit Design
- Select electrical symbols based on your sheet size: “Y32.2 (Imp)” for Imperial or “Y32.2 (Met)” for Metric.
- Avoid sizing issues by choosing the correct library: tiny symbols on Metric sheets or oversized symbols on Imperial sheets.
Deciding Scale and Inserting Drawing Sheet
- Import or develop your drawing sheet after choosing the correct symbol library for your circuit diagrams.
- This action sets the correct Snap value and other parameters for your circuit design.
- Alternatively, select the required drawing sheet size from the bottom of the dropdown menu and hit ‘Enter’. This displays the sheet with pre-set parameters, streamlining your process to draw circuits.
Checking and Adjusting Drawing Settings
- Enable “Ortho mode” for vertical or horizontal lines in schematic diagrams.
- Set Snap settings to 1/4″ or 1/2″ for effective alignment.
- Ensure OSNAP settings in AutoCAD are activated for precision.
Working with a Electrical Component Block Library
This AutoCAD’s block library is a treasure trove of pre-drawn electrical symbols and components that can significantly speed up the creation of your circuit diagram. To access the block library, simply select the Electrical Block option Y32.2 (Imp)” for Imperial or “Y32.2 (Met) from the toolbar.
The block library includes a wide array of electrical symbols, such as batteries, light bulbs, switches, and resistors. You can browse through the library to find the specific symbols you need for your diagram. Once you’ve located the desired symbol, drag and drop it into your drawing area. You can then resize and rotate the symbol to fit your design requirements. This feature not only saves time but also ensures consistency and accuracy in your circuit diagrams.
Drawing the Electrical Circuitry with Components
- Design a simple Electric Motor Stop/Start circuit by accessing ‘Relays’ from the dropdown menu.
- Choose and place the relay coil symbol on your drawing sheet.
- Rotate the symbol to its desired orientation for accurate placement. You can also add other components, such as a light bulb, to demonstrate the flow of electricity in your circuit.
Adding Pushbuttons and Interconnections
- Select a normally open contact from the relay image menu.
- Choose and position a normally open push button above the relay coil.
- Finally, select ‘Continuous’ from ‘Choose Linetypes for the interconnections.’
Adding Annotations and Scaling for Electrical Symbols
After you’ve laid out your circuit diagram, adding annotations and scaling is the next step to provide additional information and clarity. Annotations can include text labels, notes, and dimensions, which help explain the components and connections in your diagram.
To add annotations, select the “Annotation” option from the toolbar. You can then choose from various annotation tools, such as text, dimensions, and leaders, to label your diagram. Clear and concise annotations make your circuit diagram easier to understand.
Get started now with this Electrical Symbol Library today.
We’ll send you detailed instructions on how to get it installed, plus you can call us for help if you have questions.
This comprehensive guide is designed to assist you in creating simple yet effective electrical circuit layouts using our Electrical Symbols for ANSI Y32.2 & IEC 617. Enjoy the process of learning to draw circuits using this tool!
Customizing and Optimizing Circuit Diagrams
Tailoring Diagrams to Specific Needs
Customizing circuit diagrams is essential to ensure they meet specific needs and requirements. This can be achieved by using a variety of electrical symbols, colors, and line types and styles to represent different components and devices. For example, different colors can be used to indicate various voltage levels, while dashed lines might represent connections that are not physically present. Additionally, maintaining a consistent scale and unit of measurement is crucial for accuracy and clarity. By customizeing your drawing diagrams in this way, you can create more precise and understandable representations of your electrical circuits.
Improving Efficiency in Your Circuit Drawing
Optimizing circuit diagrams is essential for enhancing efficiency in circuit design, especially when using advanced tools like AutoCAD. Leveraging AutoCAD templates can streamline the setup process, providing a standardized framework that ensures consistency across your circuit drawings.
Utilizing a comprehensive library of electrical symbols and templates, such as those available here, significantly reduces the time and effort needed to lay out your diagrams. Drawing libraries help automate tasks like drawing circuit lines and adding symbols, allowing drafters to focus on the drawing itself instead of having to create symbols manually.
Customizing text styles and title sheets within AutoCAD is key to producing professional and organized circuit diagrams. You can adjust text styles to include specific fonts, sizes, and colors, ensuring annotations are clear and easy to read.
Our software provides a variety of title sheets that can incorporate important project details, like the project name, date, and designer’s information, offering a polished overview of your circuit design. These templates hold all your AutoCAD settings to ensure consistency across your designs and can also be used for sheet setup with electrical legends and general notes.
Adhering to standardized drawing practices with electrical symbols and notations really improves the efficiency and clarity of your circuit designs. This approach will ensure that your diagrams are consistent and easy to understand.
Get started now with this Electrical Symbol Library today.
We’ll send you detailed instructions on how to get it installed, plus you can call us for help if you have questions.
This comprehensive guide is designed to assist you in creating simple yet effective electrical circuit layouts using our Electrical Symbols for ANSI Y32.2 & IEC 617. Enjoy the process of learning to draw circuits using this tool!